How to Make a Google Account & Use Gmail: A Step-by-Step Guide
How to Make a Google Account & Use Gmail: A Step-by-Step Guide
Introduction
In today's digital age, having a Google account is almost a
necessity. Not only does it grant you access to a world of online services, but
it also provides you with the power of Gmail, one of the most popular email
platforms. Whether you're new to the digital realm or looking for a refresher,
this comprehensive guide will walk you through the process of creating a Google
account and using Gmail like a pro.
Getting Started
How to Make a Google Account
To start your journey with Gmail, you need a Google account.
Here's how to create one:
1. Visit the Google Account creation page.
2. Click on "Create account."
3. Choose between a personal or business account.
4. Fill in your personal information, including your name,
username, and password.
5. Add recovery options, such as a recovery email and phone
number.
6. Agree to the terms and conditions.
7. Verify your identity through a text message or email.
8. Congratulations! Your Google account is ready.
Setting Up Your Profile
Once you've created your Google account, it's time to
personalize it:
1. Click on your profile picture in the upper-right corner.
2. Select "Manage your Google Account."
3. Navigate to the "Personal info" section.
4. Update your profile picture, name, and other personal
details.
5. Click "Save" to apply changes.
Exploring Gmail
How to Access Gmail
Now that you have a Google account, accessing Gmail is a
breeze:
1. Go to the Google homepage.
2. Click on the "Apps" icon in the upper-right
corner.
3. Select "Gmail" from the list of apps.
Composing Your First Email
Sending an email via Gmail is straightforward:
1. Click the "Compose" button in the left sidebar.
2. Enter the recipient's email address.
3. Add a subject and write your message.
4. Click "Send" to dispatch your email.
Organizing Your Inbox
Using Labels
Labels help you categorize and organize your emails:
1. Select an email.
2. Click the "Label" icon (looks like a tag).
3. Create a new label or choose an existing one.
Creating Filters
Filters automatically manage incoming emails:
1. Click the gear icon in Gmail and select "See all
settings."
2. Go to the "Filters and Blocked Addresses" tab.
3. Click "Create a new filter."
4. Set filter criteria and choose actions.
Advanced Gmail Features
Google Drive Integration
Gmail seamlessly integrates with Google Drive for file
sharing:
1. Click "Compose."
2. Click the Google Drive icon to attach files.
Keyboard Shortcuts
Efficiency meets convenience with Gmail keyboard shortcuts:
- Press "?" in Gmail to view the list of available
shortcuts.
FAQs
How do I recover a forgotten password?
If you forget your Google account password:
- Visit the Google Account Recovery page and follow the
prompts.
Can I use Gmail on my mobile device?
Absolutely! Download the Gmail app from your device's app
store, sign in, and access your emails on the go.
Is Google Account and Gmail the same thing?
No, a Google account is your overarching identity, while
Gmail is an email service associated with that account.
How much storage does Gmail offer?
Gmail provides 15 GB of free storage for emails, attachments,
and files.
Can I use Gmail for business purposes?
Yes, you can use Gmail for business by setting up a Google
Workspace (formerly G Suite) account.
Is Gmail safe and secure?
Gmail employs robust security measures, including two-factor
authentication, to keep your account safe from unauthorized access.
Conclusion
Congratulations! You've learned how to make a Google account
and use Gmail effectively. With these skills, you can stay connected,
organized, and productive in the digital world. Now go ahead and explore the
endless possibilities that Google's ecosystem offers.
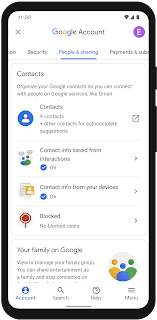

Comments
Post a Comment